Desenvolvimento de Software
Criamos aplicações web, mobile e desktop personalizadas para atender às necessidades específicas do seu negócio.
Saiba maisA Por Aí Boost é uma empresa especializada em desenvolvimento de software, consultoria em TI e design de produtos digitais. Transformamos ideias em soluções tecnológicas que geram resultados reais para seu negócio.
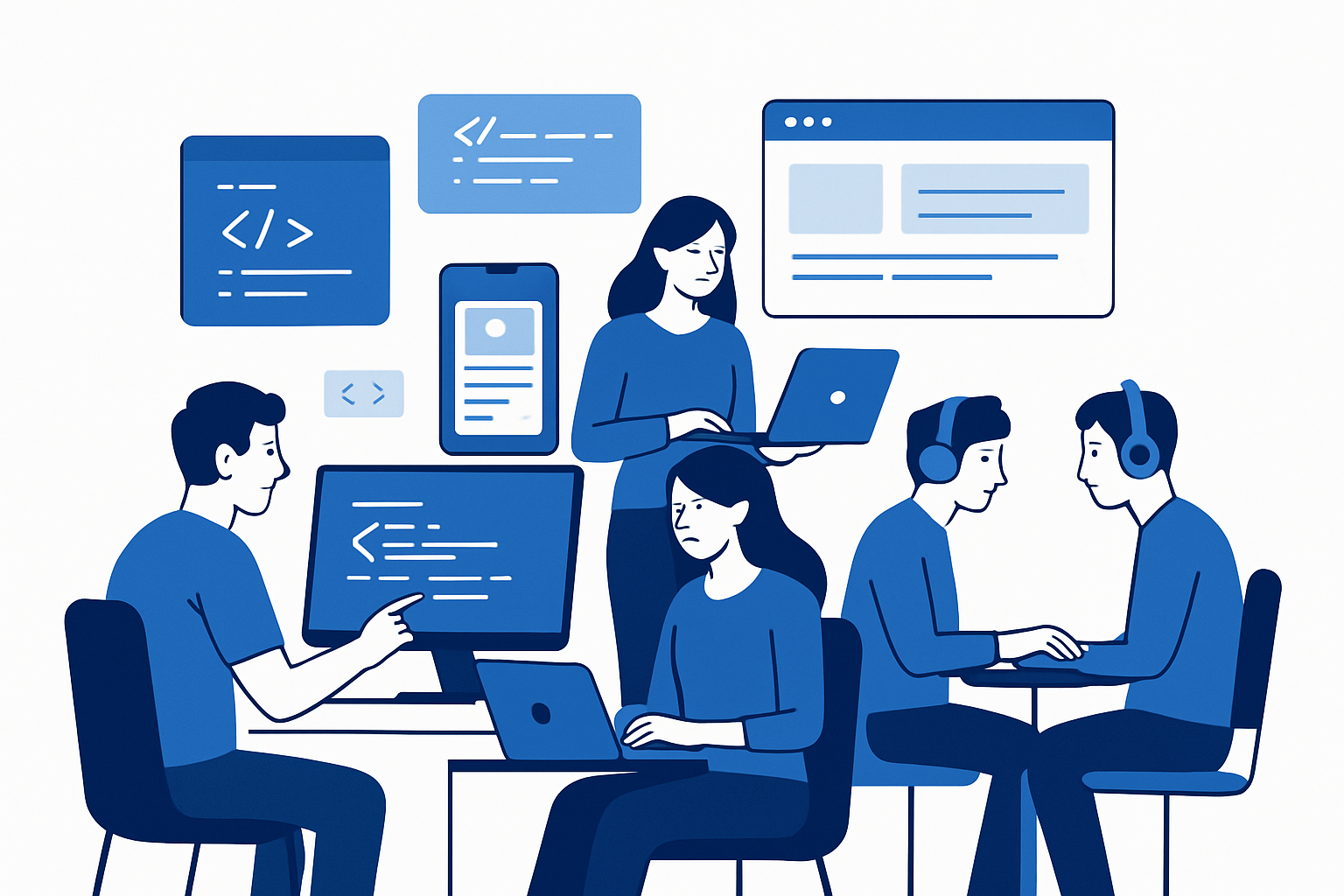
Oferecemos soluções completas em tecnologia para empresas de todos os portes
Criamos aplicações web, mobile e desktop personalizadas para atender às necessidades específicas do seu negócio.
Saiba maisProjetamos interfaces intuitivas e experiências de usuário excepcionais que convertem visitantes em clientes.
Saiba maisAlocamos especialistas em sua empresa para otimizar processos e implementar as melhores práticas de desenvolvimento.
Saiba maisCom mais de 5 anos de experiência no mercado de tecnologia, nossa equipe multidisciplinar combina expertise técnica com visão estratégica de negócios. Já ajudamos mais de 100 empresas a transformar suas operações através da tecnologia.
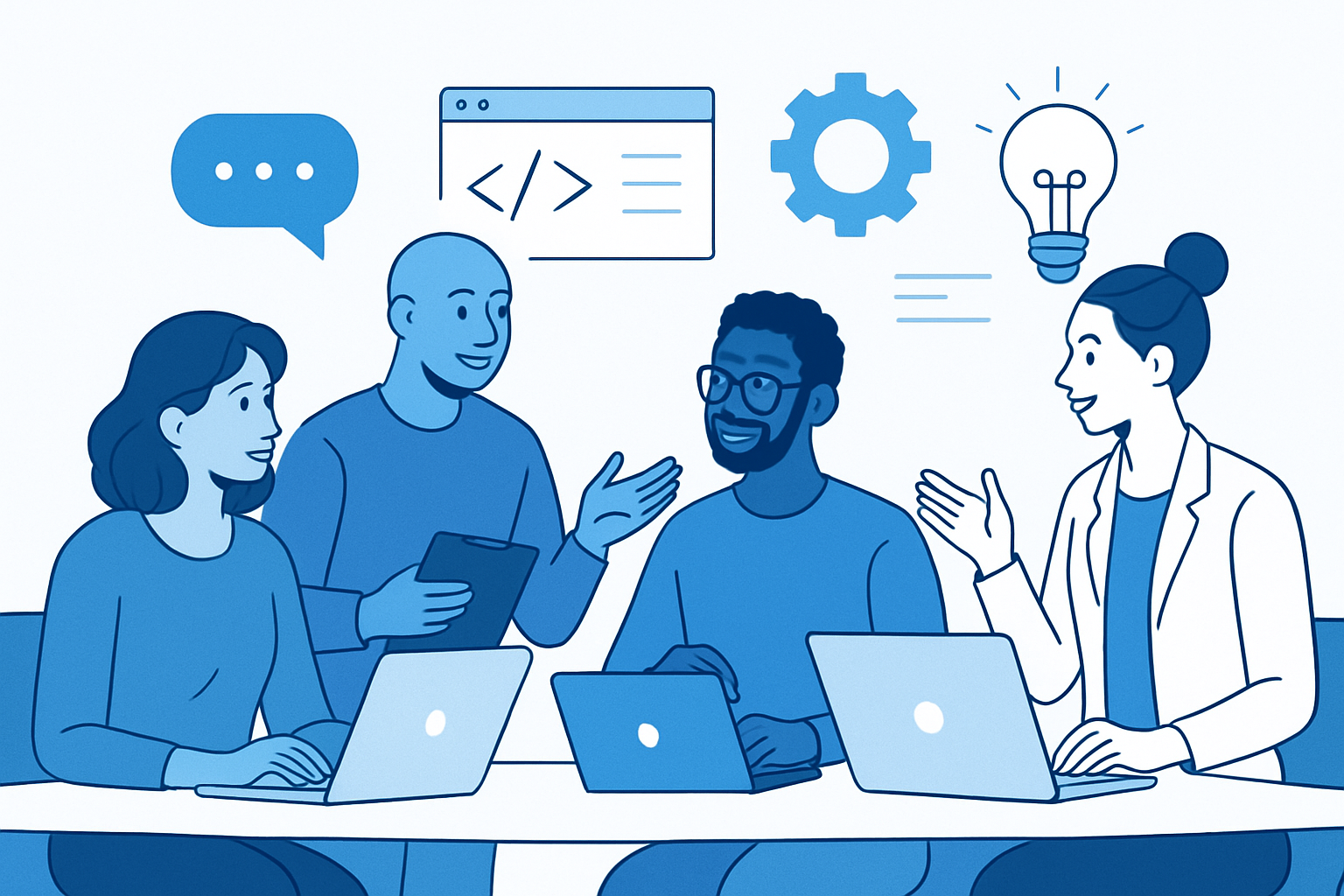
Utilizamos as tecnologias mais modernas e confiáveis do mercado para criar soluções robustas e escaláveis
Utilizamos metodologias ágeis e comprovadas para entregar projetos com qualidade, dentro do prazo e orçamento estabelecidos
Analisamos profundamente suas necessidades, objetivos de negócio e requisitos técnicos para criar um plano de projeto detalhado e realista.
Criamos wireframes, protótipos interativos e designs visuais que garantem uma experiência de usuário excepcional e alinhada com sua marca.
Desenvolvemos o projeto em sprints ágeis, com testes contínuos e entregas incrementais que permitem feedback constante e ajustes em tempo real.
Realizamos o deploy em produção com monitoramento contínuo e oferecemos suporte técnico para garantir que tudo funcione perfeitamente.
Fique por dentro das últimas novidades em tecnologia, desenvolvimento e inovação
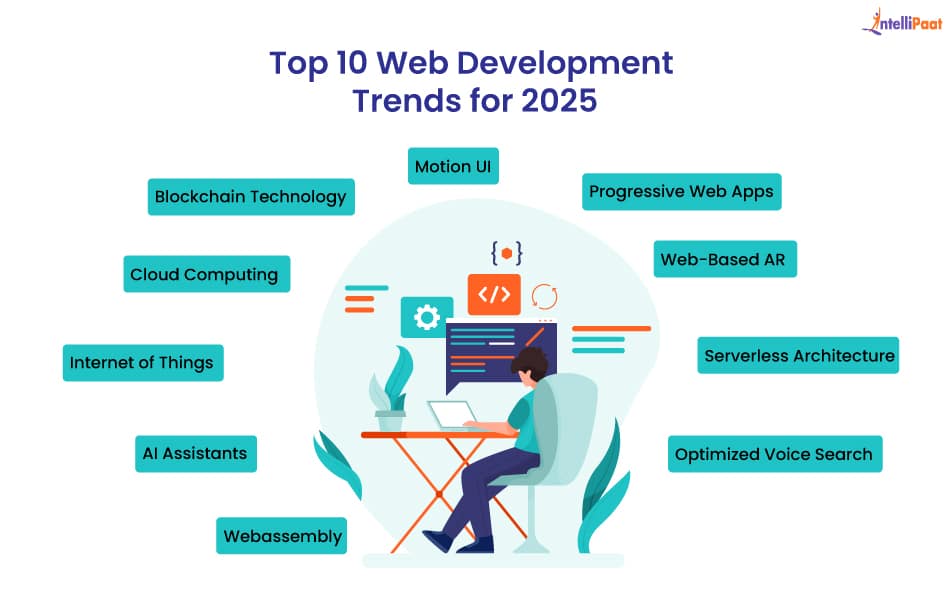
Descubra as melhores práticas para criar aplicações React mais rápidas e eficientes, incluindo lazy loading, memoização e otimizações de renderização.
Ler mais →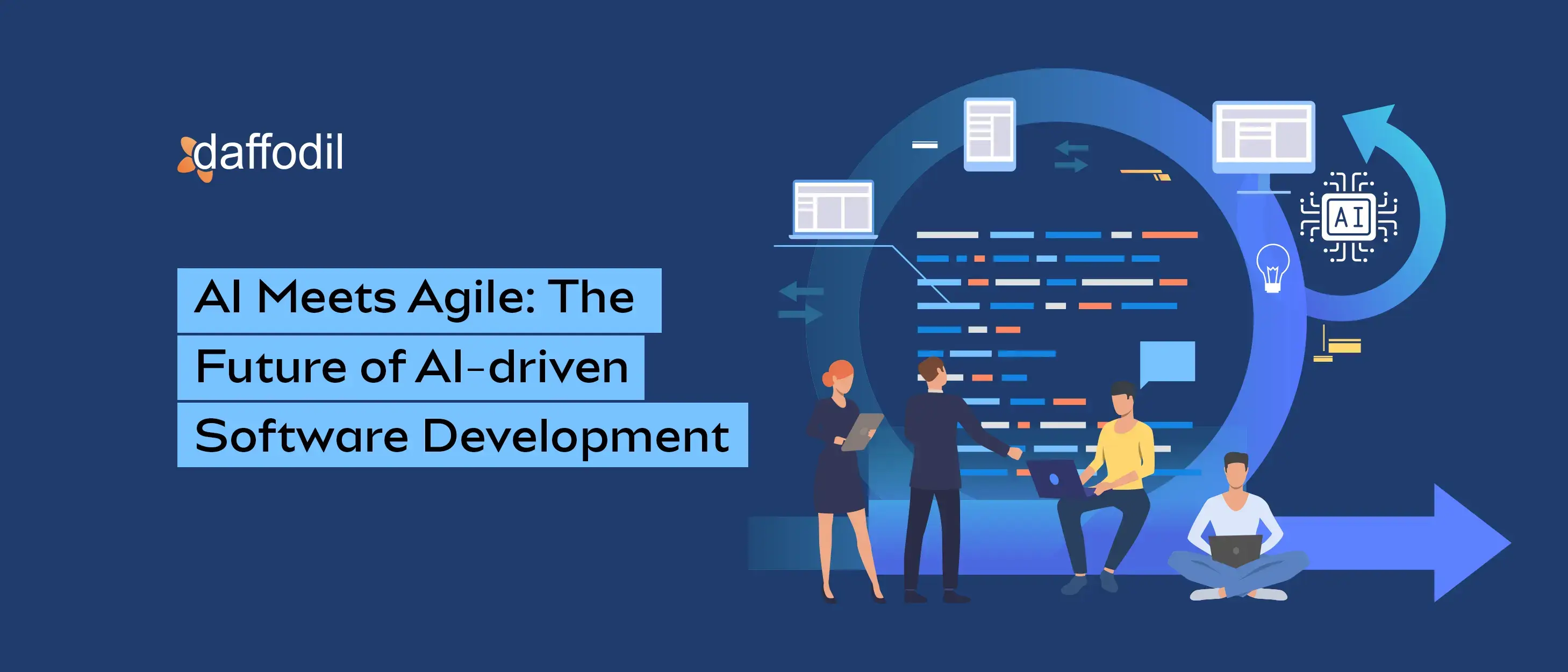
Explore as ferramentas e técnicas de IA que estão transformando a forma como desenvolvemos software, desde automação de testes até geração de código inteligente.
Ler mais →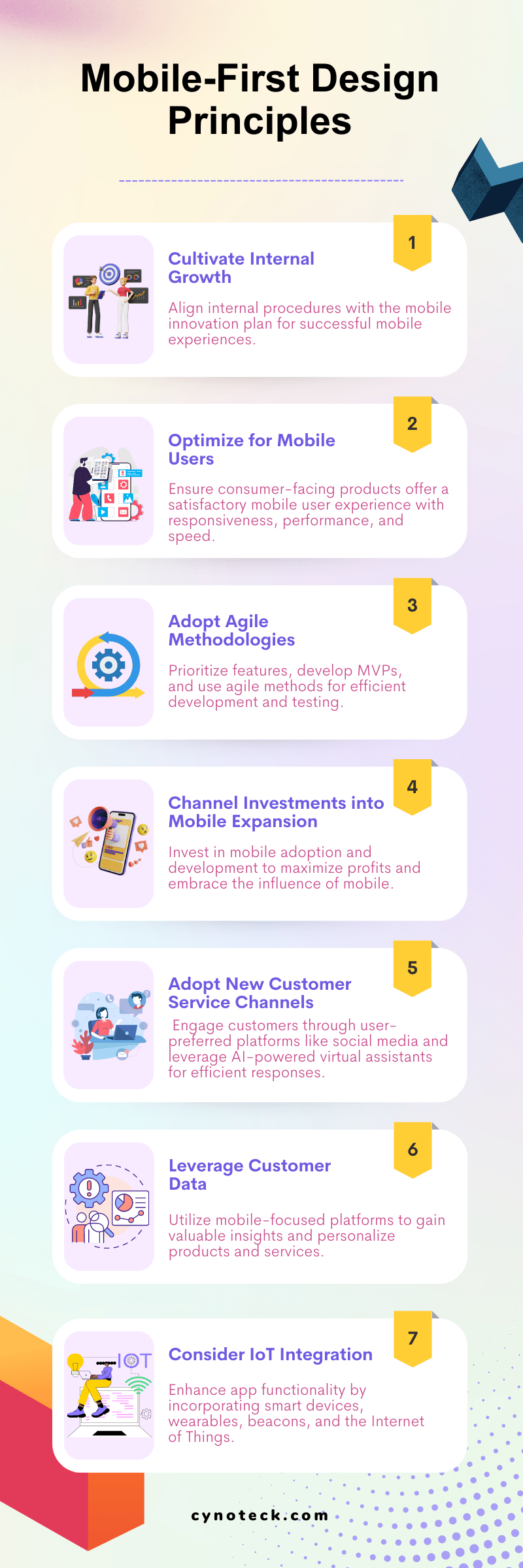
Entenda a importância de priorizar a experiência mobile no design de produtos digitais e como isso pode impactar positivamente seus resultados de negócio.
Ler mais →Depoimentos reais de clientes que transformaram seus negócios com nossas soluções
"A Por Aí Boost transformou completamente nossa presença digital. O e-commerce que desenvolveram superou todas as nossas expectativas, resultando em um aumento significativo nas vendas e na satisfação dos clientes."
"A equipe da Por Aí Boost é extremamente profissional e competente. Eles não apenas entregaram um projeto excepcional, mas também nos ajudaram a entender como a tecnologia pode impulsionar nosso negócio."
"A consultoria em TI da Por Aí Boost foi fundamental para modernizar nossos processos. Eles identificaram pontos de melhoria que nem sabíamos que existiam e implementaram soluções que nos trouxeram resultados imediatos."
O que nos torna únicos no mercado de desenvolvimento de software e consultoria em TI
Mais de 5 anos no mercado com mais de 100 projetos entregues com sucesso, demonstrando nossa capacidade de entregar resultados consistentes e de qualidade.
Nossa equipe combina desenvolvedores, designers, arquitetos de software e consultores de negócio para oferecer soluções completas e integradas.
Utilizamos as tecnologias mais modernas e confiáveis do mercado, garantindo que suas soluções sejam escaláveis, seguras e preparadas para o futuro.
Oferecemos suporte técnico contínuo e manutenção preventiva para garantir que suas soluções funcionem perfeitamente 24 horas por dia, 7 dias por semana.
Implementamos as melhores práticas de segurança e seguimos padrões de compliance para proteger seus dados e garantir a conformidade com regulamentações.
Utilizamos metodologias ágeis que permitem entregas incrementais, feedback constante e adaptação rápida às mudanças de requisitos e necessidades do negócio.
Respostas para as dúvidas mais comuns sobre nossos serviços e processos
O tempo de desenvolvimento varia de acordo com a complexidade e escopo do projeto. Projetos pequenos podem levar de 4 a 8 semanas, enquanto projetos complexos podem levar de 3 a 6 meses. Utilizamos metodologias ágeis para entregas incrementais.
Sim! Oferecemos planos de suporte e manutenção contínua após o lançamento. Isso inclui monitoramento 24/7, atualizações de segurança, correções de bugs e suporte técnico para sua equipe.
Nossa consultoria começa com uma análise detalhada da sua empresa, incluindo processos atuais, infraestrutura de TI e objetivos de negócio. Em seguida, desenvolvemos um plano personalizado de otimização e implementação.
Utilizamos um amplo espectro de tecnologias modernas, incluindo React, Vue.js, Node.js, Python, Java, Flutter, React Native e muitas outras. A escolha da tecnologia é baseada nas necessidades específicas de cada projeto.
Sim! Atendemos desde startups e pequenas empresas até grandes corporações. Nossas soluções são escaláveis e adaptáveis, permitindo que empresas de qualquer porte se beneficiem de nossas tecnologias e expertise.
Implementamos rigorosos processos de qualidade, incluindo code reviews, testes automatizados, testes de integração e testes de usabilidade. Nossa equipe segue padrões de codificação estabelecidos e utiliza ferramentas de análise estática de código.
Entre em contato conosco e descubra como podemos ajudar sua empresa a alcançar o próximo nível com soluções tecnológicas inovadoras.